|
Adding a Product
|   |
To add a product, you must first have set up a Section and a Department
![]()
Click on the Department Folder
Click on ![]()
The box below will now appear.
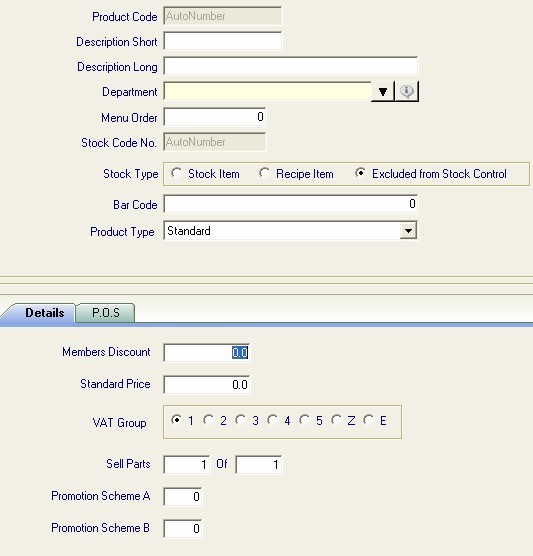
Type in all the fields for the new product.
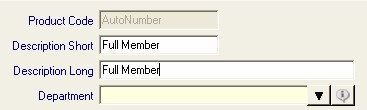
Type in the description for the Product, short and long being the same. (The Short Description is used on Till (POS) receipts. The Long name is used on normal printed documentation)
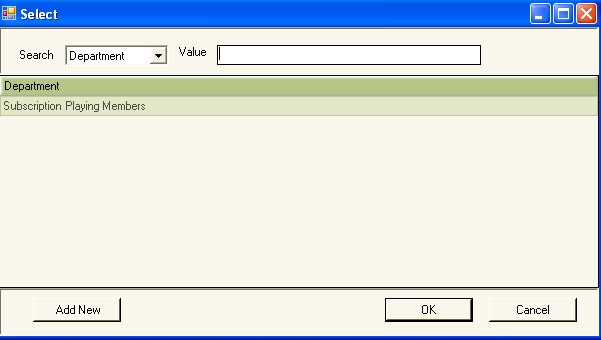
Clicking on the department down arrow will show the above box.
Highlight the relevant department for the new product and click on OK.
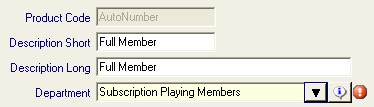
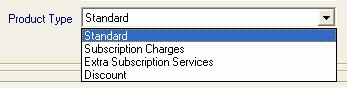
Clicking on the Product Type down arrow will show the above box.
Highlight the relevant Product Type for the new product.
Standard Products are items that you may sell at a Till (POS) such as a sweater or pint of beer.
Subscription Charges are items that are sold to groups of members according to their membership category (e.g. Full Playing Member)
An Extra Subscription Service is something that may be sold as part of a subscription to an individual member (e.g. Locker)
Discounts are subscription items used to reduce charges to members (e.g. Over 65 with 10 years service)
For Subscriptions select Subscription Charges.
![]()

Type in the price for this product in the Standard price field.
Click in the circle to the left of the E for exempt VAT.
Click on ![]()
The product is now set up and you will see it in the Subscription Playing members Fold on the left hand side.
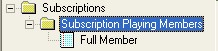
All the rest of the products must now be added in the same way.
Once the rest of the products have been added the left hand side of the screen will look similar to the box below.
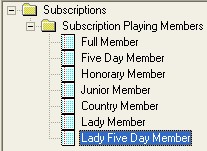
Now add a new department for Subscription Non Playing Members.
Click on ![]()
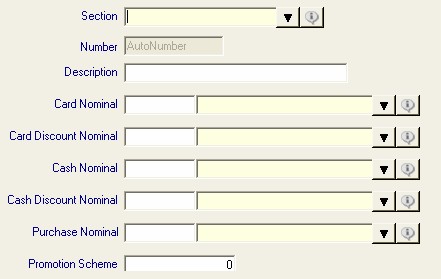
Now fill in all the fields for the new department (as above).
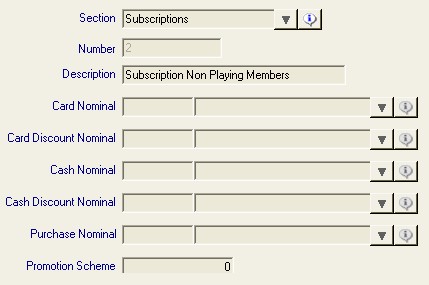
Click on the down arrow for the Card and Cash Nominal
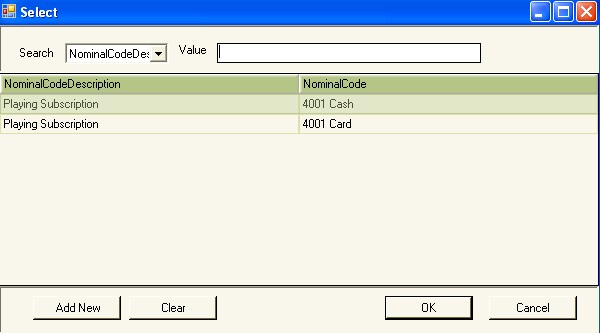
Click on Add New.
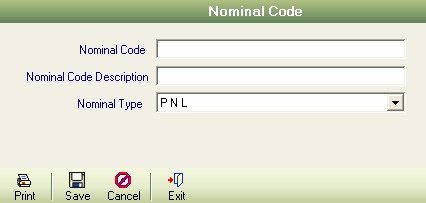
Type in the card nominal for this department.
Type in the description for this department.
Click on Save.
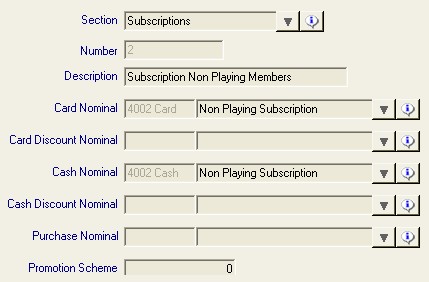
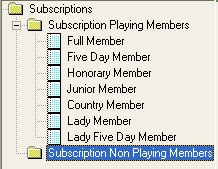
The new department is set up and the folder is now on the left hand side of the screen.
Now add the products into the department as above.
Click on the Folder Subscription Non Playing Members.
Click on ![]()
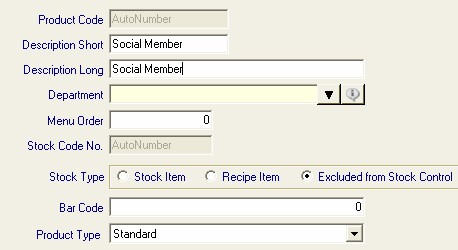
Type in the description of the new product.
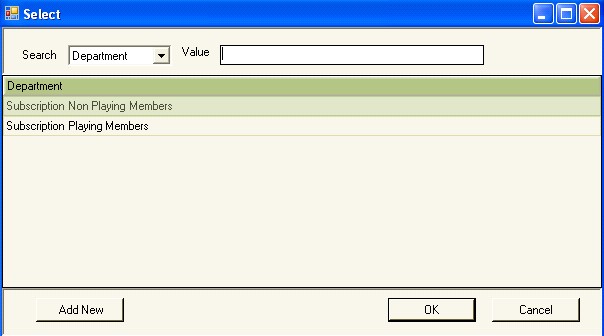
Clicking on the Department down arrow will show the above box.
Highlight the relevant department for the new product and click OK.
![]()
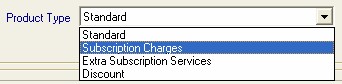
Clicking on the product type down arrow will show the above box.
Click on the relevant product type.
![]()
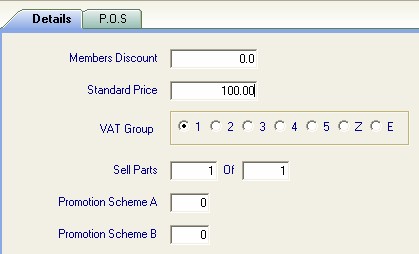
Type in the Standard price.
Click in the circle to the left of VAT 1 as these charges will include VAT.
Click on ![]() .
.
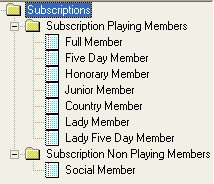
The new product is set up in the new Department.
Once all the Subscription Departments and Products have been added.
Other Departments and Products can be added.
For example, Lockers.
Click on ![]()
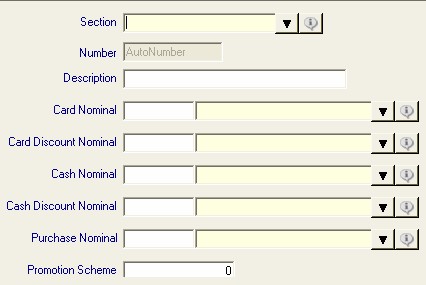
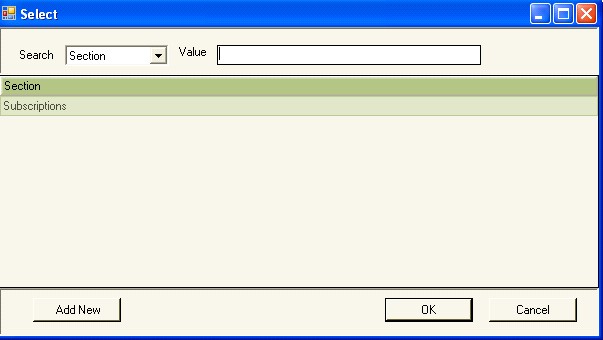
Clicking on the Section down arrow will show the above box.
Highlight the relevant Section, Subscriptions, for the new department and click on OK.
![]()
Type in the Description for the new Department.
![]()
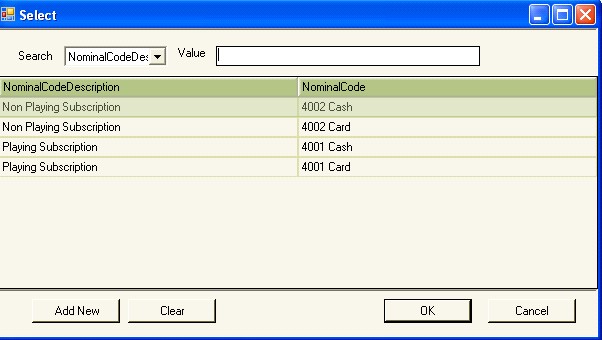
Clicking on the Card Nominal down arrow will show the above box.
Click on Add New.
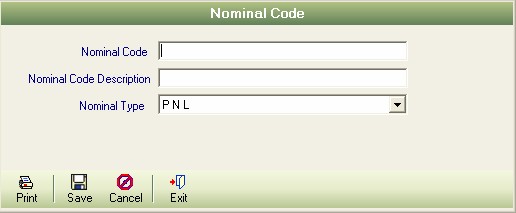
Type in the Nominal Code for the new Department Lockers.
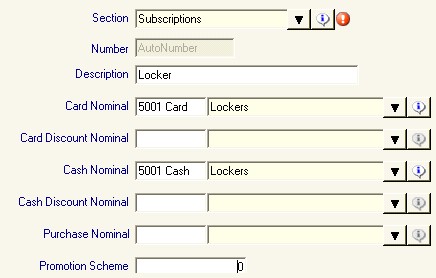
Follow the same process for the Cash Nominal.
The box should now look similar to the above.
Click on ![]()
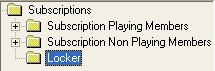
The new Department will now appear on the left side of the screen.
Click on the folder and click on ![]()
Now add the products for this department, as above.
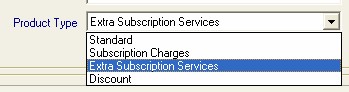
For Lockers, when it comes to Product Type they need to be
Extra Subscription Services.
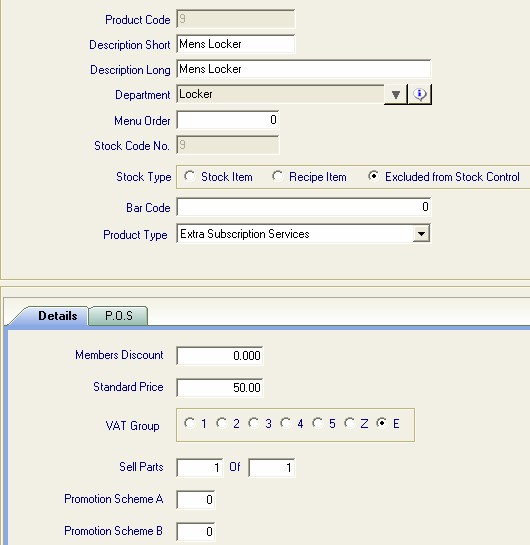
The new product should look similar to the above box.
The new products will now appear under the new department
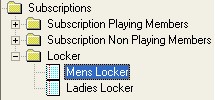
If at any time the Department or Product information needs to be changed,
Double click on the item that needs changing so the fields change to a white back round, as below,
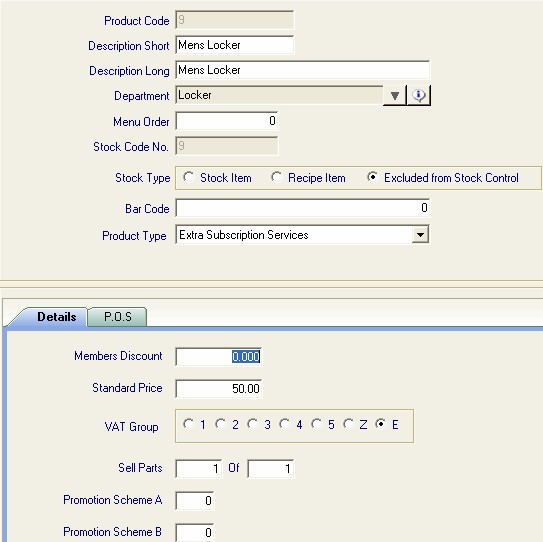
Now type in any changes that need to be made and click on ![]()
You can do this at any time.